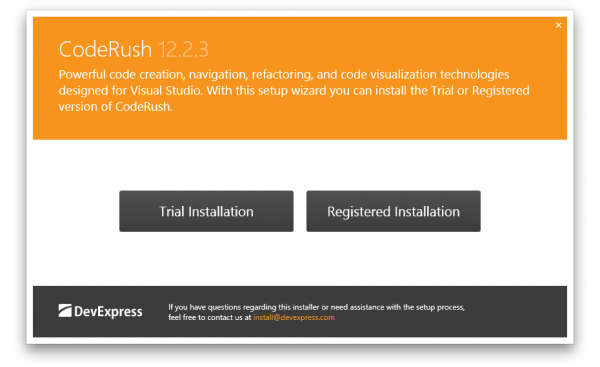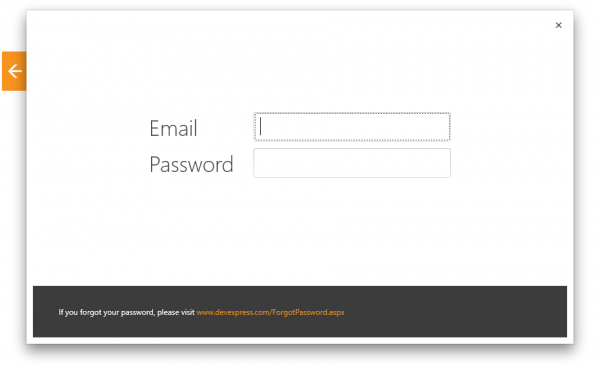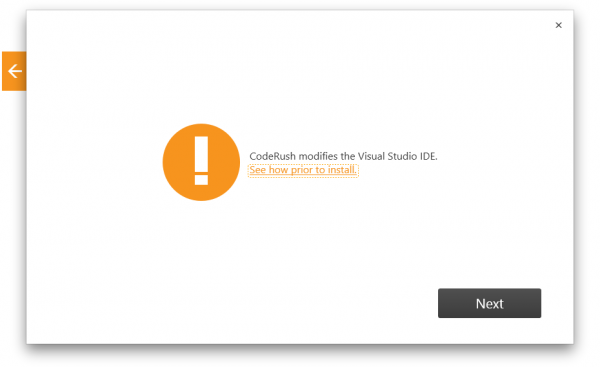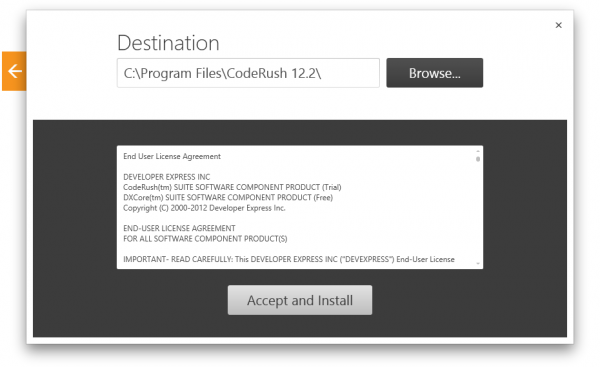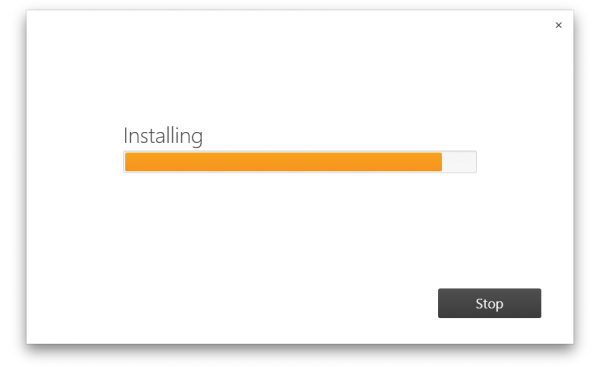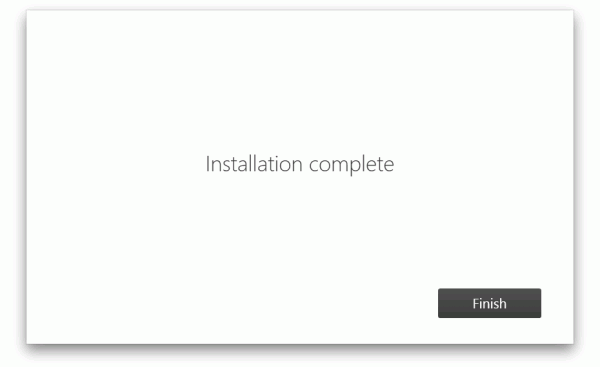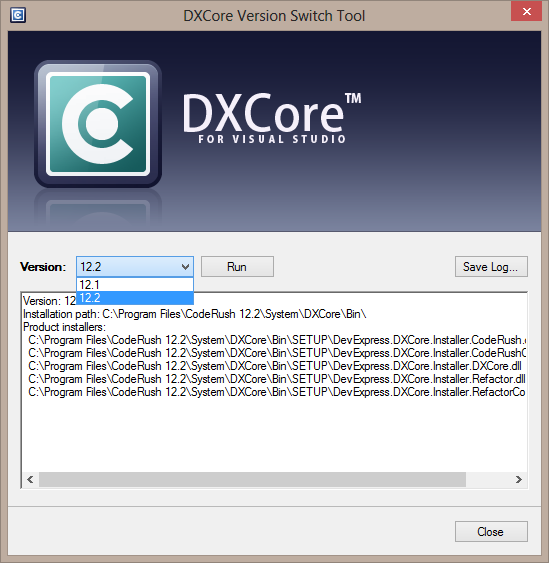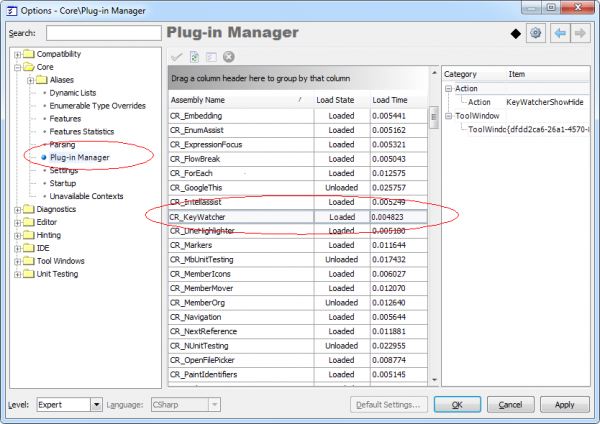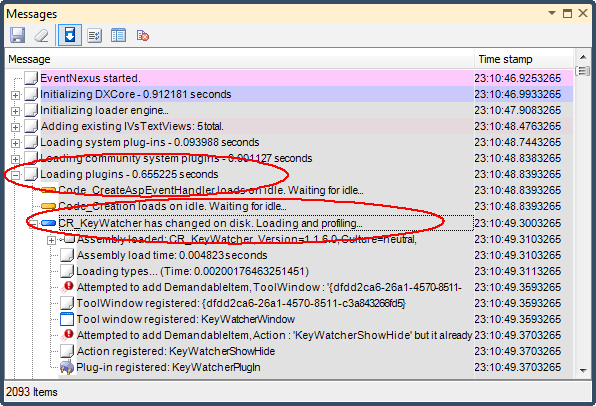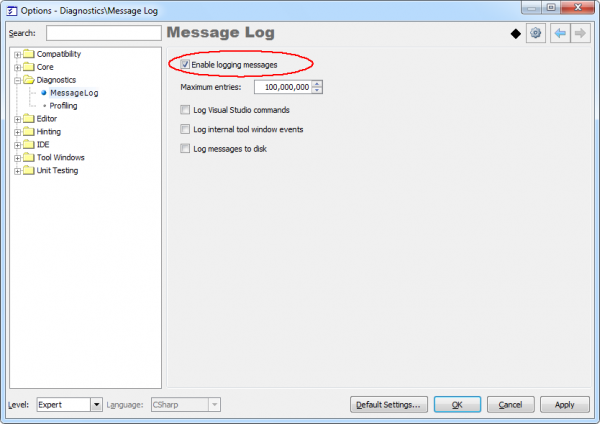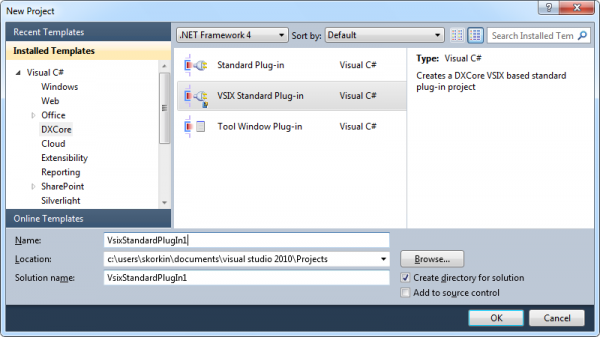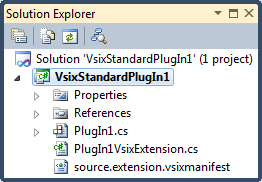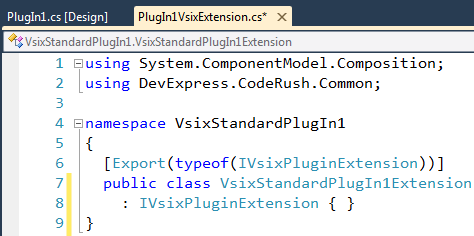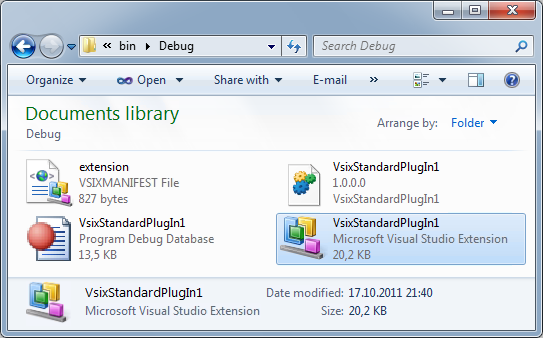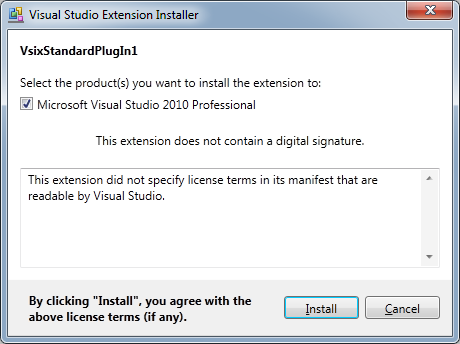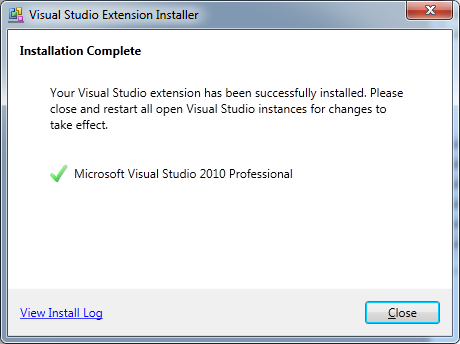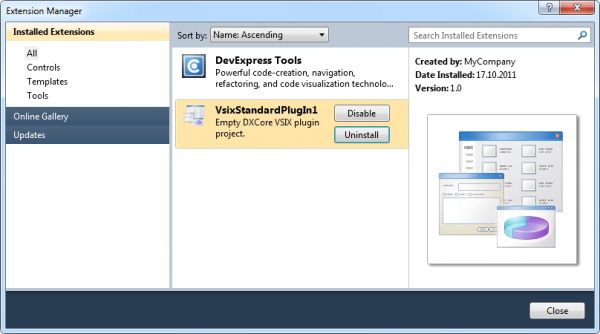Note, this article has been moved to the official DevExpress Support Center site. Please refer to the moved article as it might have further updates or additional comments. Thank you.
Here are the steps required to clean-up your system from CodeRush installation:
1. Uninstall the products (DevExpress CodeRush) from the Control Panel.
2. Search for any remaining DevExpress.CodeRush~, DevExpress.DXCore~ or DevExpress.Refactor~ assemblies located on your hard drive, including your GAC (%WindowsRoot%\Assembly), and delete any if found.
3. Backup your user settings located in the “%appdata%\CodeRush for VS .NET\1.1” folder and remove it.
4. Delete the Registry keys that were added when installing the product. Please note, the keys to be removed differ for 64-bit and 32-bit OS versions. Here are the keys you should remove:
For 32-bit OS
HKEY_CLASSES_ROOT\Installer\Products\1B5C4D2C5C682AC4B90028FD5D8DFB62
HKEY_CLASSES_ROOT\Installer\UpgradeCodes\781A3E6ADAAEC45469EF271B371F91AF
HKEY_LOCAL_MACHINE\SOFTWARE\Developer Express\CodeRush for VS
HKEY_CURRENT_USER\SOFTWARE\Developer Express\CodeRush for VS
HKEY_CLASSES_ROOT\CLSID\{7EB58660-96F1-49CF-B8AF-F47152B8CE29}
HKEY_LOCAL_MACHINE\SOFTWARE\Microsoft\VisualStudio\{VSVersion}\AddIns\CodeRush
HKEY_LOCAL_MACHINE\SOFTWARE\Software\Microsoft\Visual Studio\{VSVersion}\Addins\CodeRush
HKEY_CURRENT_USER\SOFTWARE\Software\Microsoft\Visual Studio\{VSVersion}\Addins\CodeRush
HKEY_LOCAL_MACHINE\SOFTWARE\Microsoft\VisualStudio\{VSVersion}\Packages\{13041012-50AF-4d13-A1E1-4978B21E49CD}
HKEY_LOCAL_MACHINE\SOFTWARE\Microsoft\VisualStudio\{VSVersion}\Packages\{BD359A86-BF88-4c4e-A7D2-6CDDA36C3B79}
HKEY_LOCAL_MACHINE\SOFTWARE\Microsoft\VisualStudio\{VSVersion}\Packages\{02BD4ECB-C032-4ced-B3C1-51AD29309225}
HKEY_LOCAL_MACHINE\SOFTWARE\Microsoft\VisualStudio\{VSVersion}\InstalledProducts\DXCore
HKEY_LOCAL_MACHINE\SOFTWARE\Microsoft\VisualStudio\{VSVersion}\InstalledProducts\Refactor!
HKEY_CLASSES_ROOT\Installer\UpgradeCodes\781A3E6ADAAEC45469EF271B371F91AF
For 64-bit OS
HKEY_CLASSES_ROOT\Installer\Products\1B5C4D2C5C682AC4B90028FD5D8DFB62
HKEY_CLASSES_ROOT\Installer\UpgradeCodes\781A3E6ADAAEC45469EF271B371F91AF
HKEY_LOCAL_MACHINE\SOFTWARE\Wow6432Node\Developer Express\CodeRush for VS
HKEY_CURRENT_USER\SOFTWARE\Wow6432Node\Developer Express\CodeRush for VS
HKEY_CLASSES_ROOT\CLSID\{7EB58660-96F1-49CF-B8AF-F47152B8CE29}
HKEY_LOCAL_MACHINE\SOFTWARE\Wow6432Node\Microsoft\VisualStudio\{VSVersion}\AddIns\CodeRush
HKEY_LOCAL_MACHINE\SOFTWARE\Wow6432Node\Software\Microsoft\Visual Studio\{VSVersion}\Addins\CodeRush
HKEY_CURRENT_USER\SOFTWARE\Wow6432Node\Software\Microsoft\Visual Studio\{VSVersion}\Addins\CodeRush
HKEY_LOCAL_MACHINE\SOFTWARE\Wow6432Node\Microsoft\VisualStudio\{VSVersion}\Packages\{13041012-50AF-4d13-A1E1-4978B21E49CD}
HKEY_LOCAL_MACHINE\SOFTWARE\Wow6432Node\Microsoft\VisualStudio\{VSVersion}\Packages\{BD359A86-BF88-4c4e-A7D2-6CDDA36C3B79}
HKEY_LOCAL_MACHINE\SOFTWARE\Wow6432Node\Microsoft\VisualStudio\{VSVersion}\Packages\{02BD4ECB-C032-4ced-B3C1-51AD29309225}
HKEY_LOCAL_MACHINE\SOFTWARE\Wow6432Node\Microsoft\VisualStudio\{VSVersion}\InstalledProducts\DXCore
HKEY_LOCAL_MACHINE\SOFTWARE\Wow6432Node\Microsoft\VisualStudio\{VSVersion}\InstalledProducts\Refactor!
HKEY_CLASSES_ROOT\Installer\UpgradeCodes\781A3E6ADAAEC45469EF271B371F91AF
5. Delete the DevExpressTools.Addin file from the following folders:
For Windows XP:
%AppData%\Microsoft\MsEnvShared\Addins
For Windows Vista, Windows 7 and up:
%ProgramData%\Microsoft\MSEnvShared\Addins
6. Navigate to the following folder:
%AppData%\Local\microsoft\VisualStudio\%VSVersion%\Extensions\
(replace the %VSVersion% in each of the Visual Studio versions you have installed)
Find the folders containing the “DevExpress.DXCore.MefComponents.dll” assembly and completely remove them.
Do the same (remove the entire folders containing the mentioned assemblies) in the following folder:
%Program Files%\Microsoft Visual Studio %VSVersion%\Common7\IDE\Extensions\DevExpress\
7. Download the latest version to make sure you are up-to-date and install it. Please visit DevExpress versions info page to learn about the most recent versions of our products.
—–
Products: all
Versions: all
VS IDEs: all
Updated: Aug/20/2012
ID: T015
Similar Posts: