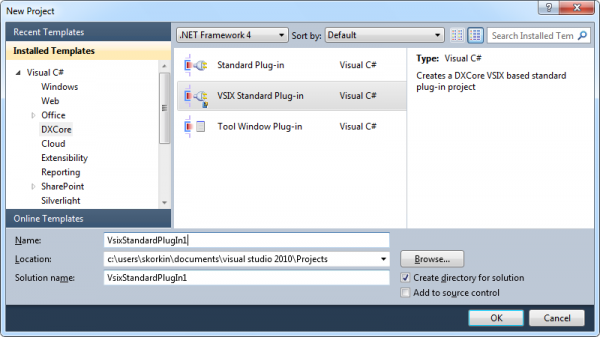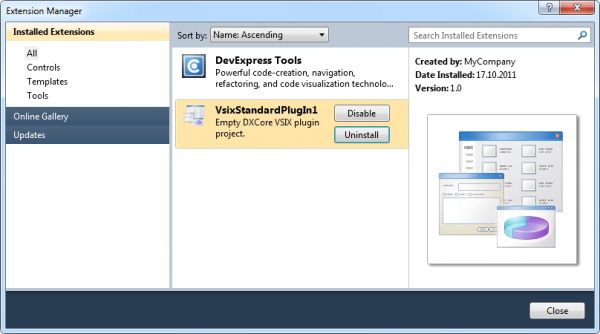Note, this article has been moved to the official DevExpress Support Center site. Please refer to the moved article as it might have further updates or additional comments. Thank you.
A DXCore plug-in is usually represented by a single assembly. It might also include some additional data, for example, language dictionaries for the Spell Checker CodeRush plug-in and, probably, setting files, such as shortcuts. To install the plug-in, simply copy an assembly to the Community Plug-ins folder that looks like this in most cases:
%Documents%\DevExpress\IDE Tools\Community
where %Documents% is your Windows Documents folder.
The community plug-in path is configurable and can be seen on the IDE Tools Settings options page. If a plug-in contains additional files, there should be some instructions on how to install it and where to copy those additional files. Starting with the 11.2 release, IDE Tools include a special VSIX DXCore plug-in project template that allows you to create a usual DXCore plug-in and deploy it through an Extension to the Visual Studio IDE:
Note that it is necessary to install the Visual Studio SDK to be able to create projects of this type.
Here’s a project structure inside the Solution Explorer:
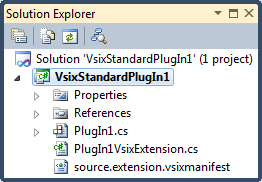
An extension references all assemblies required by DXCore and exports the IVsixPluginExtension implementer (from the DevExpress.CodeRush.Common assembly):
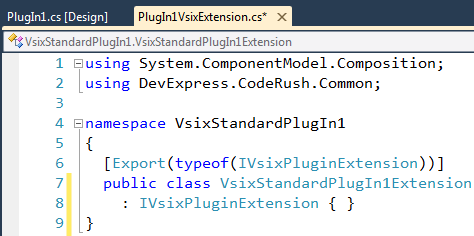
Then, DXCore imports all implementers and uses their assemblies as a location to load additional plug-ins. The VSIX extension may contain multiple plug-in assemblies that will be automatically loaded by DXCore when found.
Once the plug-in is successfully compiled, you will notice a regular VSIX Extension file created inside the output folder of the plug-in solution:
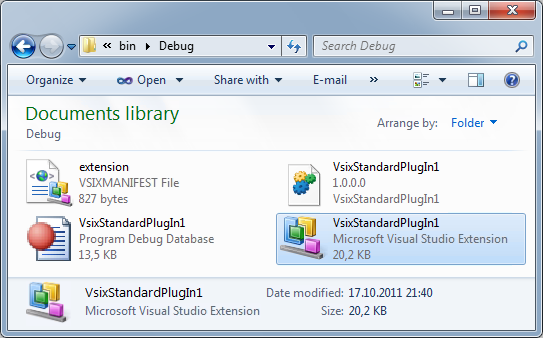
If you execute it, you will see the standard Visual Studio Extension Installer dialog:
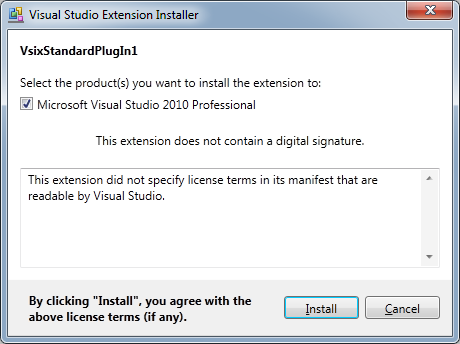
If you click Install, the installer will unpack the content of the plug-in to the following folder:
%AppData%\Microsoft\VisualStudio\10.0\Extensions
and show the result of an installation:
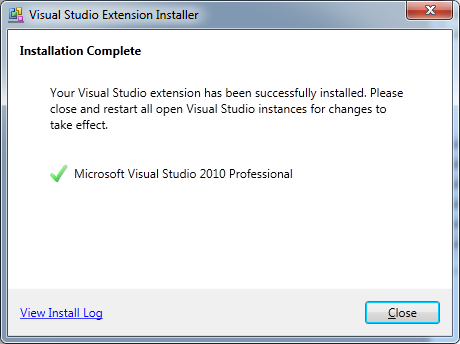
Once the plug-in is installed, you will see it inside the Visual Studio Extension Manager:
You can disable any plug-in extension or completely uninstall it inside the Extension Manager by clicking the corresponding buttons.
—– Products: all Versions: 11.2 and up VS IDEs: any Updated: Oct/31/2012 ID: T052Similar Posts: